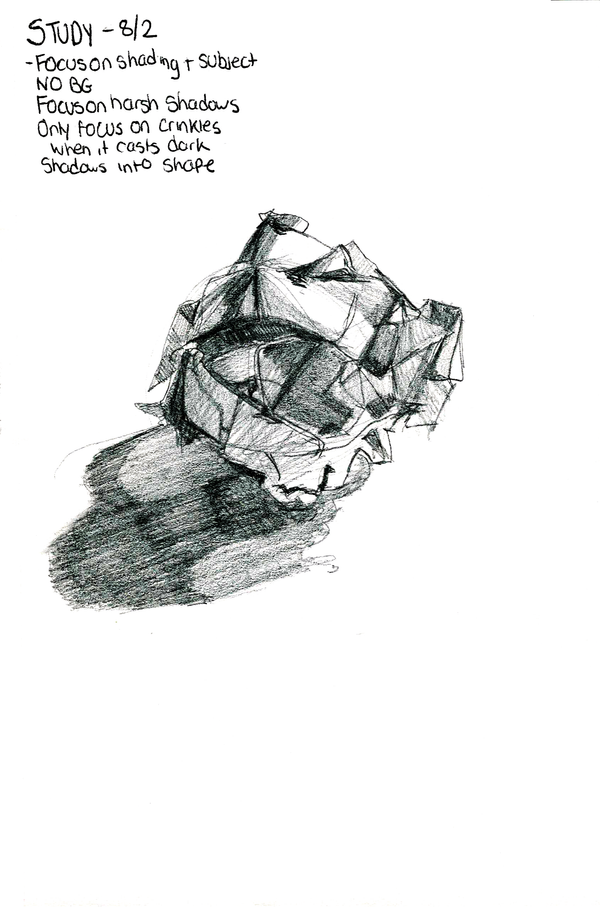Mass Watermarking Your Art With uMark (Tutorial)
This is just a short post; I’m trying to work on getting select pieces of my backlog on my current pages, but I also want to protect my work against AI and art theft. This process sadly isn’t as automated as I’d like, but it is foolproof.
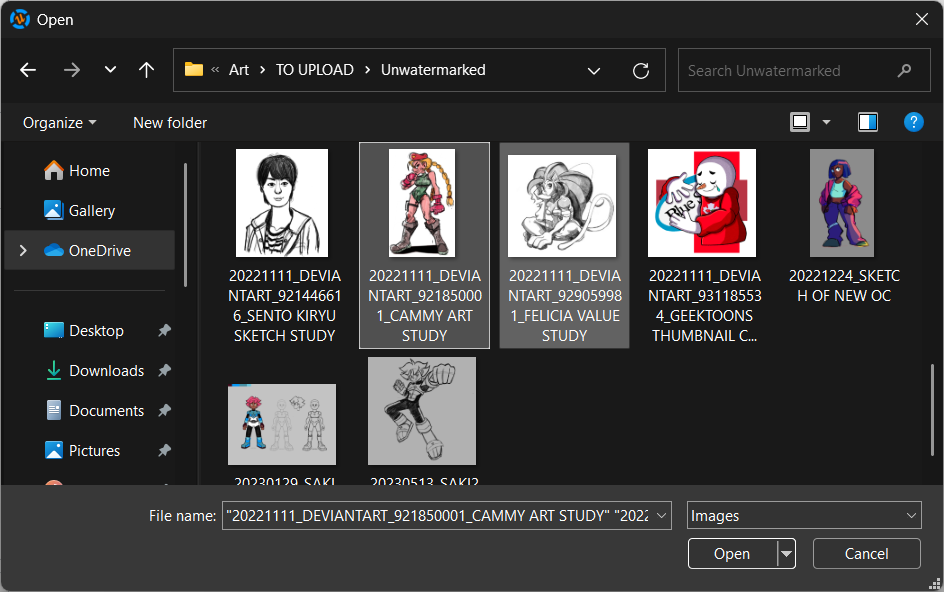
This is just a short post; I’m trying to work on getting select pieces of my backlog on my current pages, but I also want to protect my work against AI and art theft. This process sadly isn’t as automated as I’d like, but it is foolproof.
This will revolve around using a computer, so mobile-only users sadly can’t apply. I do encourage ya’ll to gain those computer skills someday though! No judgement, just support.
The watermarking tool that I’ll be using is uMark. It has a professional license but you should be able to coast by on the free version for our purposes.
Once the program is open, navigate to the Art that you want watermarked.

This is what the program looks like once you have your image imported.

Once you click on “Add Watermark”, there are a bunch of options. For me, I have a pre-made watermark I made in adobe illustrator.

Now, you can adjust some settings. Padding will help you adjust the position of your watermark by a certain amount of pixels, and changing position is self-explanatory. I keep the Resize option unchecked. The transparency option is just “Opacity”, and “Relative to Photo Size” is checked.

This will make it so a watermark will automatically be sized depending on the resolution of the original image.


When saving your images under “Save Images”, you can select a directory for them to be. If you want your images you save in public to be of a slightly lesser quality (assuming you’re selling digital downloads, for instance), you can change the output format. Saving as JPG for instance lets you adjust the quality of the export.
The “Resize Watermarked Images” option will let the actual image be at a smaller or larger resolution. Once you click Start, the images will proceed to get exported into the folder you specified in “Output Location”.
Navigate to that folder and you’ll find your watermarked art.
From there, register for an account at webglaze and upload your art there for it to get AI protected as well. The glazed image will be emailed to you once you specify your email address, and you can upload THAT image to whatever website you need.
I hope this helps!